Интеграция KomUnity с amoCRM
Интеграция KomUnity с amoCRM помогает управлять задачами и проектами прямо из карточек Сделок amoCRM. Вы можете отслеживать задачи, добавлять их в проекты и контролировать этапы выполнения без необходимости переключаться между системами.
Нажмите на кнопку, чтобы начать работу в Комьюнити или пройти регистрацию в нём
Шаг 1. Установка виджета в amoCRM
Для установки виджета интеграции перейдите во вкладку «Настройки» в amoCRM. Чтобы быстро найти виджет, введите в строке поиска запрос «KomUnity». Нажмите кнопку «Установить»: откроется модальное окно, в котором нужно перейти во вкладку и нажать на кнопку «Авторизоваться через KomUnity». После этого вы будете перенаправлены на страницу входа в аккаунт KomUnity.
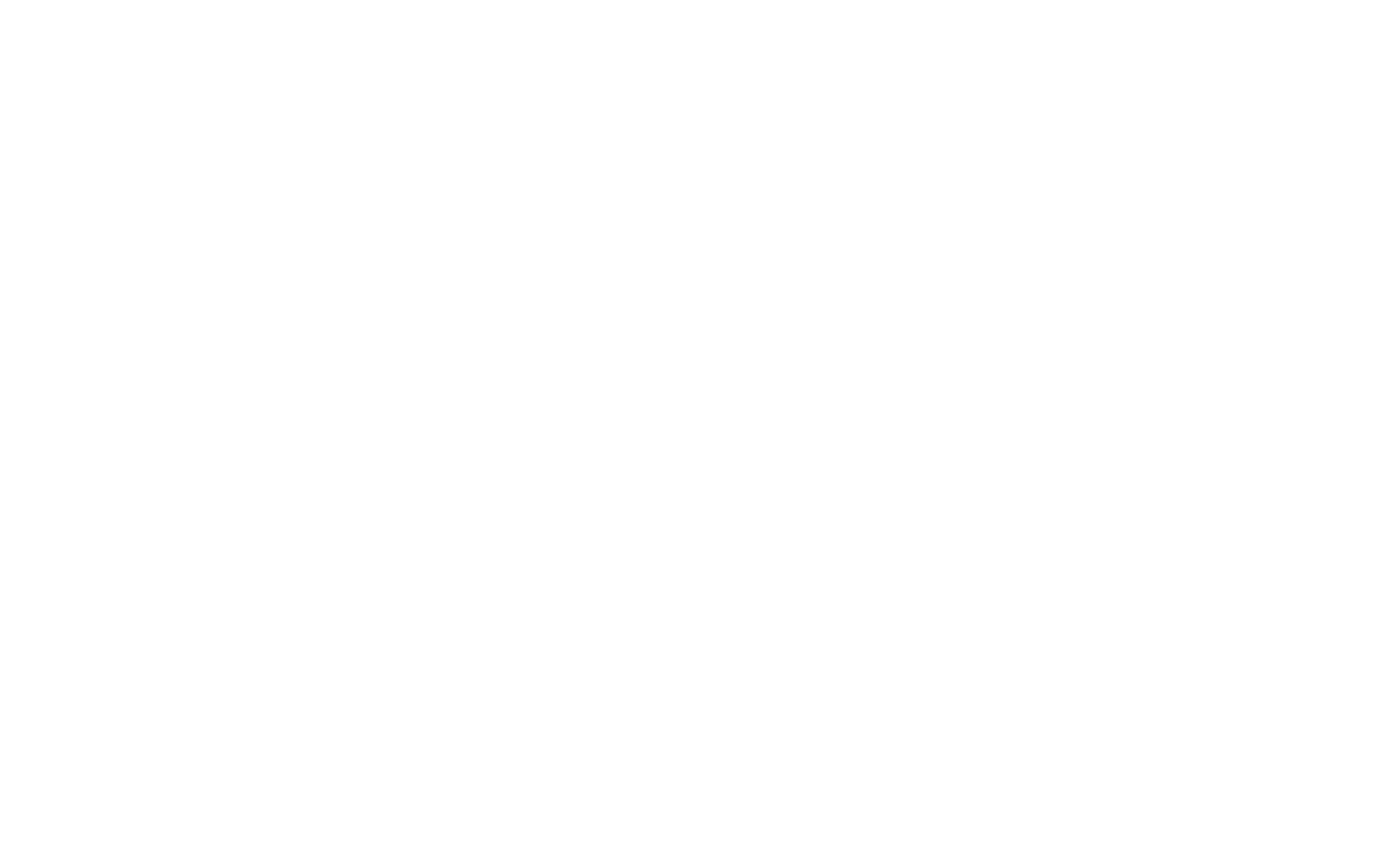
Если у вас уже есть аккаунт в KomUnity, выполните вход и подтвердите доступ к своему аккаунту в открывшемся окне.
Если аккаунта еще нет, зарегистрируйтесь и войдите в созданный аккаунт — он автоматически привяжется к вашему аккаунту в amoCRM.
Если аккаунта еще нет, зарегистрируйтесь и войдите в созданный аккаунт — он автоматически привяжется к вашему аккаунту в amoCRM.
Шаг 2. Добавление пользователей в amoCRM
Перейдите в настройки amoCRM в раздел KomUnity, где будет отображаться список всех активных пользователей аккаунта в amoCRM и KomUnity. Чтобы предоставить пользователю amoCRM доступ к работе с интеграцией, добавьте его в KomUnity, нажав кнопку «Создать нового». После этого напротив пользователя исчезнет кнопка, и появятся его имя и почта.
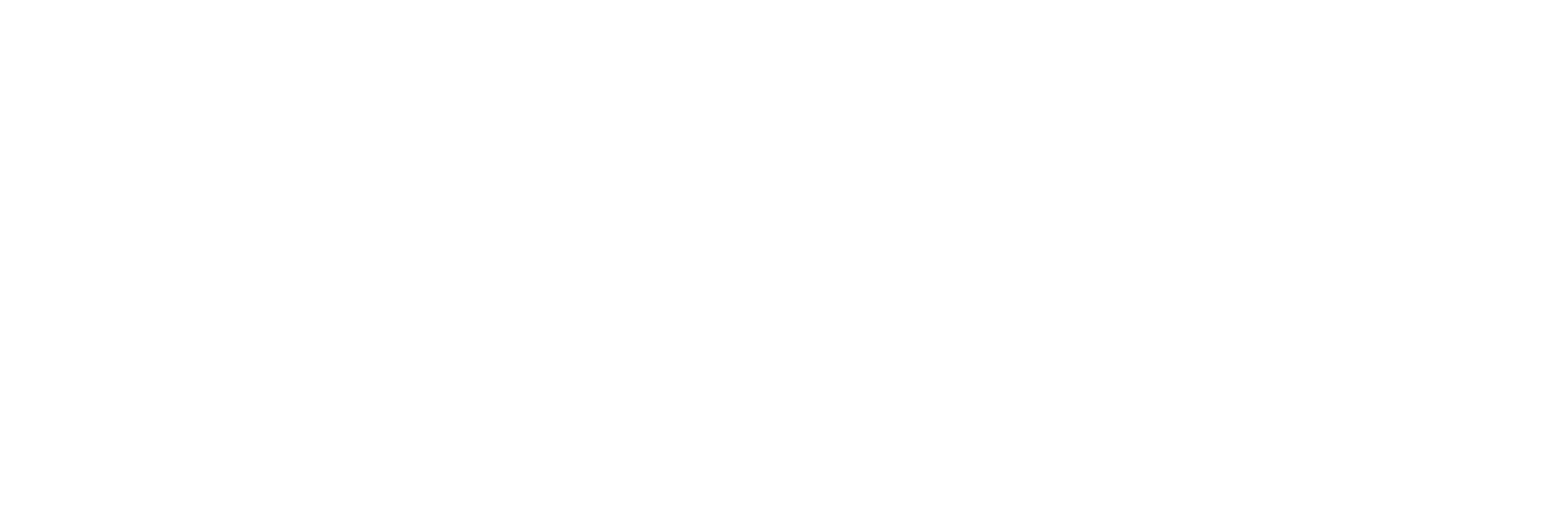
Если нужно скрыть функционал KomUnity от пользователя, просто снимите галочку напротив его имени. Пользователи amoCRM, которые уже зарегистрированы в Komunity, но находятся в другом аккаунте, будут отображаться с кнопкой «Добавить в аккаунт».
Шаг 3. Добавление нового проекта к карточке сделки
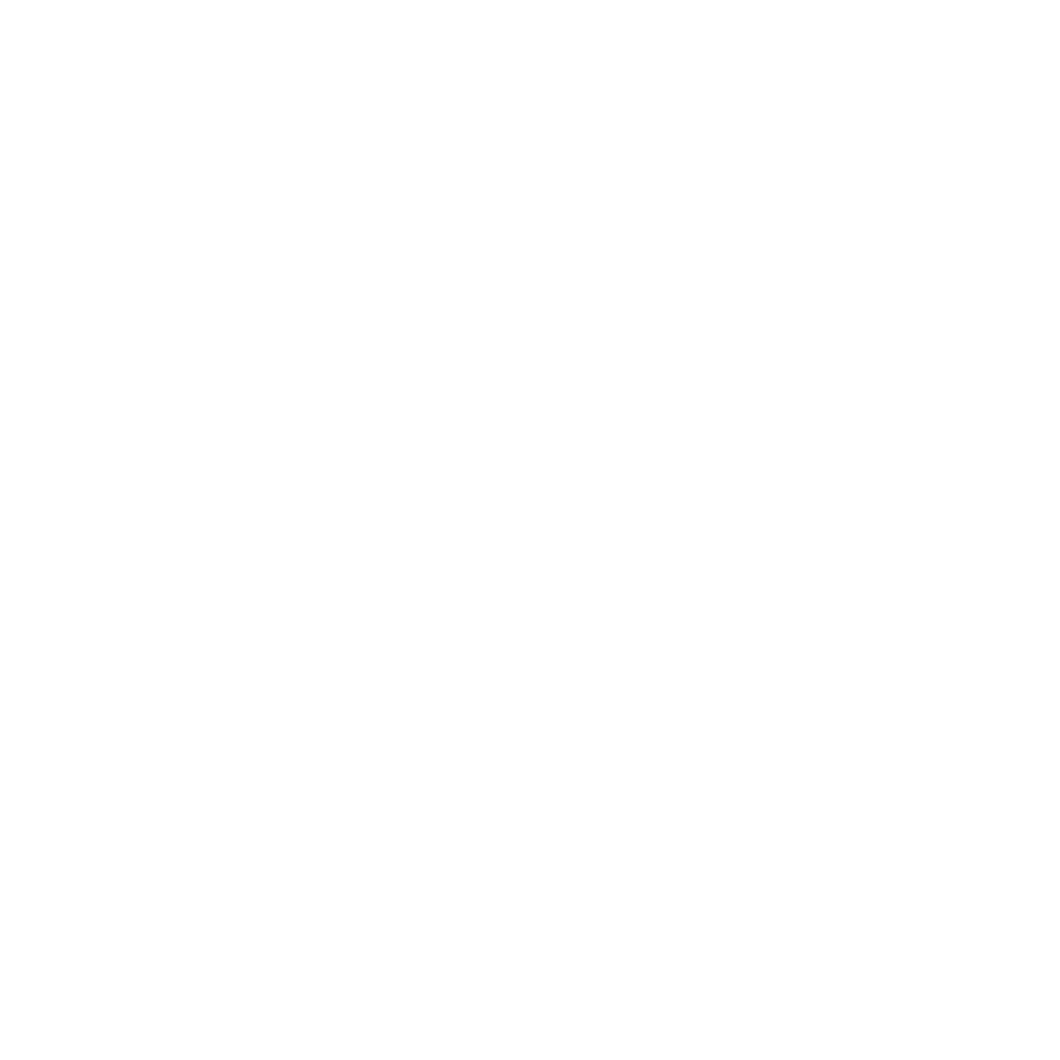
Для работы с задачами и проектами перейдите в карточку Сделки. В блоке виджетов справа расположены вкладки «Задачи» и «Проекты» KomUnity.
Чтобы создать новый проект, нажмите на кнопку «+» во вкладке «Проекты» и в открывшемся модальном окне введите название проекта. Затем нажмите кнопку «Создать и прикрепить».
После этого новый проект появится во вкладке виджета в разделе «Проекты».
Чтобы создать новый проект, нажмите на кнопку «+» во вкладке «Проекты» и в открывшемся модальном окне введите название проекта. Затем нажмите кнопку «Создать и прикрепить».
После этого новый проект появится во вкладке виджета в разделе «Проекты».
Шаг 4. Добавление существующего проекта или задачи к Сделке
Чтобы добавить ранее созданный проект или задачу, перейдите во вкладку «Проекты». В открывшемся модальном окне введите название проекта или его ID. Затем выберите нужный проект среди совпадений и нажмите кнопку «Прикрепить». После этого проект отобразится во вкладке виджета в разделе «Проекты».

Для добавления новой задачи аналогично перейдите во вкладку «Задачи» и нажмите кнопку «+». В открывшемся модальном окне введите название задачи и нажмите кнопку «Создать и прикрепить».
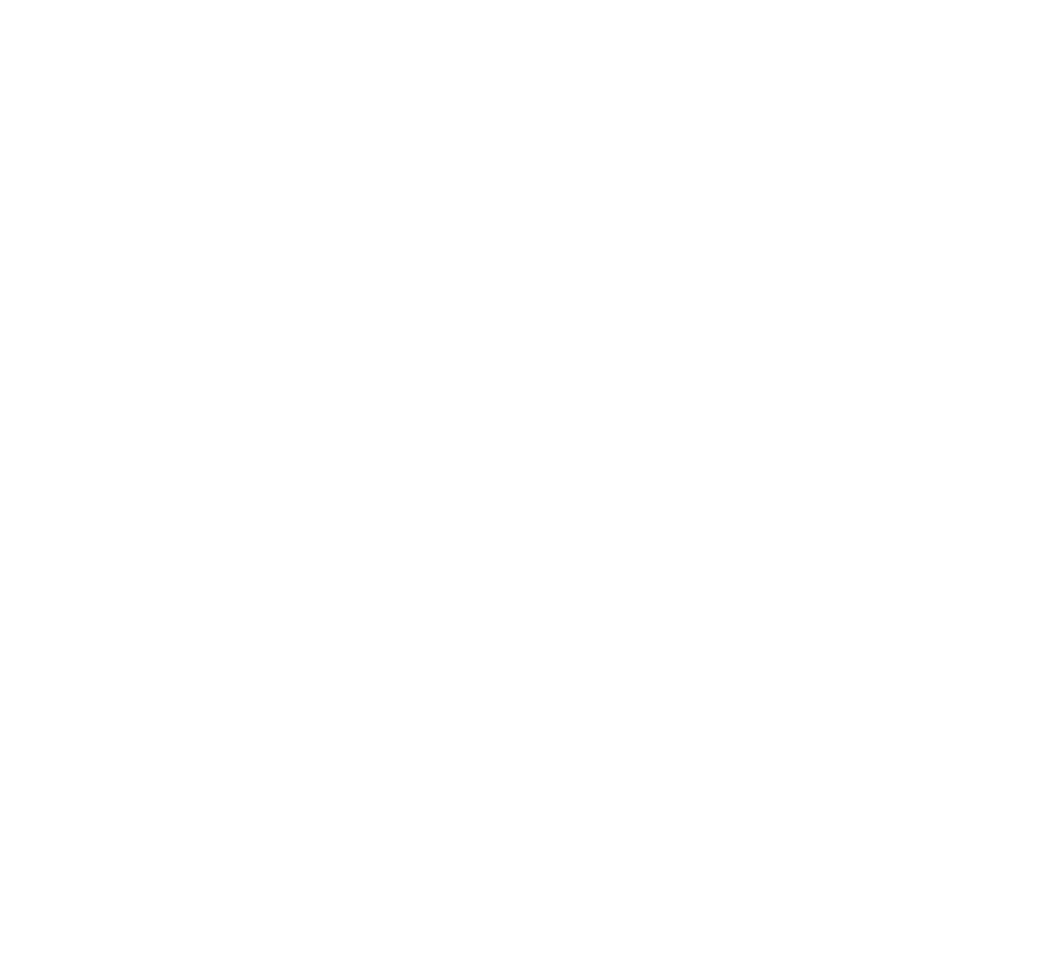
Новая задача сразу появится во вкладке виджета в разделе «Задачи».
Все созданные или прикрепленные проекты и задачи автоматически отображаются в соответствующих вкладках виджета. Это позволяет быстро просматривать и управлять задачами и проектами прямо из карточки сделки.
Чтобы открепить проект или задачу от сделки, наведите курсор на элемент в виджете и нажмите на крестик в углу. После этого проект или задача больше не будут связаны с данной сделкой.
Все созданные или прикрепленные проекты и задачи автоматически отображаются в соответствующих вкладках виджета. Это позволяет быстро просматривать и управлять задачами и проектами прямо из карточки сделки.
Чтобы открепить проект или задачу от сделки, наведите курсор на элемент в виджете и нажмите на крестик в углу. После этого проект или задача больше не будут связаны с данной сделкой.
Шаг 5. Работа с карточкой задачи из amoCRM
Чтобы заполнить карточку задачи, нажмите на нее в меню виджета. Для добавления задачи в проект нажмите на «+», затем выберите ранее созданный проект. После этого задача будет добавлена в проект и автоматически переместится на первый этап «Задачи» по умолчанию.
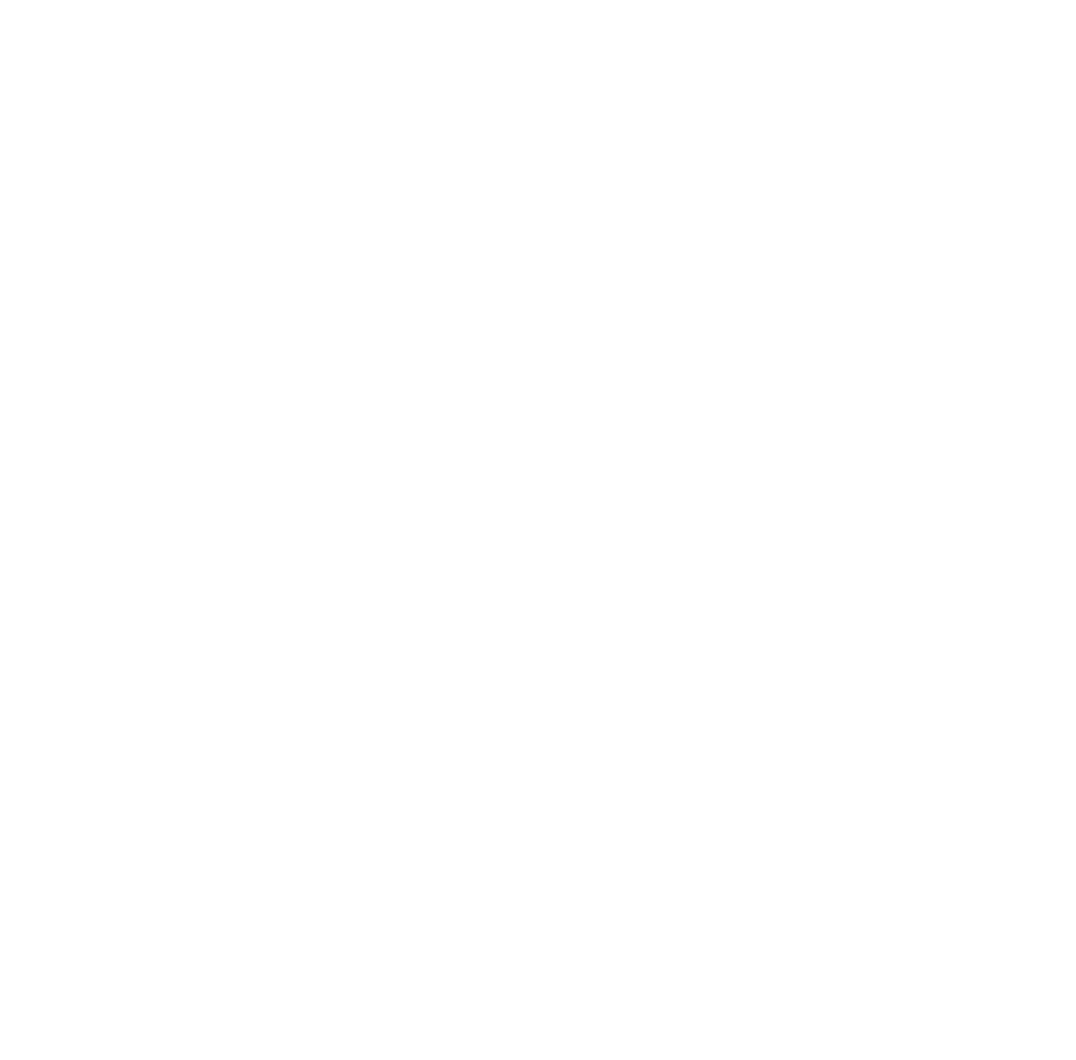
Закройте карточку задачи. Теперь, когда задача добавлена в проект, она будет отображаться во вкладке «Проекты». Задачи, которые находятся вне проектов или прикреплены к проектам, не связанным с текущей сделкой, будут отображаться отдельно во вкладке «Задачи».
Цветовой индикатор рядом с названием задачи показывает этап проекта, на котором она находится. Чтобы узнать название этапа, наведите курсор на индикатор.
Цветовой индикатор рядом с названием задачи показывает этап проекта, на котором она находится. Чтобы узнать название этапа, наведите курсор на индикатор.
Шаг 6. Работа с проектом из amoCRM
Для работы с проектом нажмите на него во вкладке «Проекты». Откроется окно канбан-доски проекта, где будут отображены задачи, прикрепленные к данной Сделке. Вы сможете работать с ними из amoCRM.
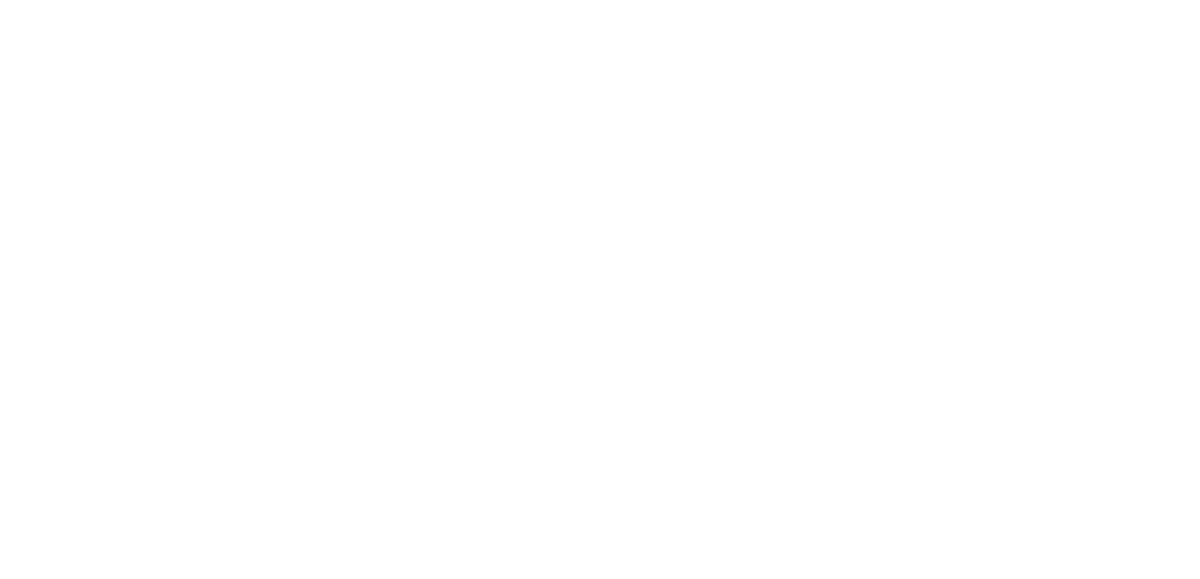
Нажмите на кнопку, чтобы начать работу в Комьюнити или пройти регистрацию в нём
